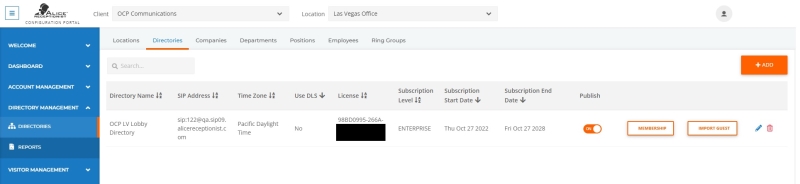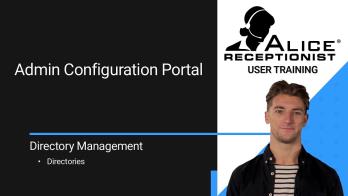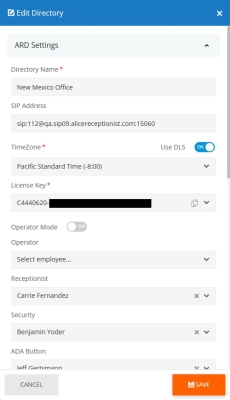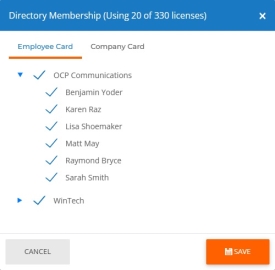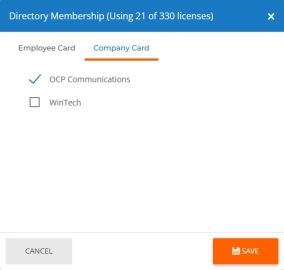ALICE Portal Directories Tab
On the Directory tab, the employees who appear on a Directory can be updated, upcoming visitor lists can be uploaded, and some ARD![]() The ALICE interface that appears on the ALICE Kiosk in your Lobby, also known as the ALICE Receptionist Directory settings can be adjusted. Each ALICE Receptionist kiosk has its own Directory listing.
The ALICE interface that appears on the ALICE Kiosk in your Lobby, also known as the ALICE Receptionist Directory settings can be adjusted. Each ALICE Receptionist kiosk has its own Directory listing.
Each listing includes key configuration information about the Directory listing, as well as additional options for managing the ARD, including:
-
Publish Toggle – When set to "OFF," all changes will be held and will not appear on the ARD. When set to "ON," all changes will be applied, typically within the next hour.
-
Membership – Launches a pop-up window where the Company, Departments, and Employee listings can be selected to appear on the ARD.
-
Import Guest – Allows a Portal User to import a list of upcoming visitors. More details can be found in the Uploading Upcoming Visitor List section.
Creating a New Directory
Each new ALICE Directory requires an ALICE Receptionist license key. An ALICE Support representative will create and register the Directory listing on the ALICE Portal.
If you're unable to find the Directory listing, verify you have selected the correct ALICE Portal settings. Refer to Selecting an ALICE Directory to Configure for more details.
Editing an ALICE Directory’s Settings
Click the  icon in the last column of the row. A pop-up window will appear where the listing's settings can be edited.
icon in the last column of the row. A pop-up window will appear where the listing's settings can be edited.
ARD Settings
This section includes settings for the ALICE Directory.
-
Directory Name – The display name of the ARD that will appear for administrators and other ALICE Portal users.
-
SIP Address Information – The communications extension and server details that the ARD utilizes to call individuals. This information requires both the SIP extension and the server to be formatted into an address as follows:
-
Format – sip:ExtensionNumber@SIP IP or URL
-
Example – sip:1@na.sip01.alicereceptionist.com
-
-
TimeZone – Select the time zone the ALICE kiosk is located in.
-
Use DLS (Day Light Savings) – Set this toggle to ON if the ALICE Kiosk is located in an area that observes daylight savings.
-
-
License Key – The unique key used for this ARD.
-
Operator Mode – Enables or disables Operator Mode, which automatically calls the Employee in the “Operator” field when motion detection is detected.
-
Operator – The Employee who will automatically be contacted when motion is detected. This setting only applies when Operator Mode is enabled. The selected Employee must be a part of the Directory's Membership.
-
Receptionist – The Employee who will be contacted when the Receptionist button is selected. The selected Employee must be a part of the Directory's Membership.
-
Security – The Employee who will be contacted when the Security button is selected. The selected Employee must be a part of the Membership.
-
ADA Button – Assign an Employee listing that will be called when the ADA button is selected.
AVM
This section includes visitor check-in settings.
- AVM Keyboard Button Contact Text (1,2,3) – Contact buttons can be configured to appear during the check-in process when the user selects their host. The text in these fields will appear on the button.
-
AVM Keyboard Contact Employee (1,2,3) – Contact buttons can be configured to appear during the check-in process when the user selects their host. The Employee in this field will be the one to receive the notification when a user selects one of these buttons. The button's label corresponds with the AVM Contact Text field.
-
Appointment Email – The email address staff include with their appointments sent to upcoming visitors. Selecting this field will copy the address. The address cannot be changed. It is recommended to add this address to your company contacts. Each ARD has a unique email address.
-
Events Email – The email address staff include with their Events sent to visitors. Selecting this field will copy the address. The address cannot be changed. It is recommended to add this address to your company contacts. Each ARD has a unique email address.
-
Check-In Finish Message – The message for the visitor when they complete the check-in process.
-
Appointments Service End-Point For Local Configuration – This URL defines the services used by the ALICE Directory for scheduling appointments.
-
ALICE Cloud Configuration Web Services are: https://visitorregistration.alicereceptionist.com
-
ALICE Local installations can provide their own service URL. Contact your ALICE Administrator before modifying this field.
-
Adding and Removing Employees From a Directory’s Membership
An ARD’s![]() The ALICE interface that appears on the ALICE Kiosk in your Lobby, also known as the ALICE Receptionist Directory Membership determines which Employee or Company cards are currently active on the system.
The ALICE interface that appears on the ALICE Kiosk in your Lobby, also known as the ALICE Receptionist Directory Membership determines which Employee or Company cards are currently active on the system.
Click Membership to the right of the Directory listing. A pop-up window will appear that shows a list of Companies and Employees.
Employee Card Tab
The Employee Card tab defines both the Employees that appear on the ARD and the employees within that company. Selecting the arrow beside the Company listings show/hide Employee listings. To display a Company card with no Employees, use the Company Card Tab detailed below.
-
Companies – Check marking the box will add all Employees within a Company to the Directory. Removing the check mark will remove all Employees within a Company from the Directory. A dash inside the box means only a partial number of Employees have been added.
-
Employees – Check marking the box will add the Employee to the Directory. Removing the check mark will remove the employee from the Directory.
Company Card Tab
The Company Card Tab lets the user display a company card with no employees associated with it.
-
Companies – Check marking the box will add the Company card to the Directory. Removing the check mark will remove the Company from the Directory.
Removing an ALICE Directory
ALICE Receptionist Directories listings can only be removed by an ALICE Support representative. Contact the ALICE Support team for additional assistance.